QuickSight Connect
The fastest way to view AWS QuickSight dashboards in your monday.com account
View Multiple Accounts and Regions
View all your Quicksight dashboards in one place. Add any number of AWS accounts and regions.
Fully Configurable
Customize your view to suit your needs, with full control over the layout and display options within monday.com.
Easy Setup
Simple and one time guided steps to create a secure connection for each AWS account.
Need helpConnect QuickSight Seamlessly
Embed powerful AWS analytics directly into your monday.com workflows.
Seamless Integrations with AWS Quicksight
Integrate your AWS QuickSight dashboards directly into your monday.com workspace, enabling quick insights without the need to switch platforms.
- Centralized access to all your data visualizations within monday.com
- Streamlined workflow by reducing the need to toggle between different applications
- Enhanced collaboration as team members can view and discuss dashboards in a unified environment
Multi-Account Support
Easily aggregate multiple AWS accounts into a single monday.com account for comprehensive data analysis.
- Manage and view dashboards from various AWS accounts in one place
- Simplify data monitoring across different projects or departments
- Reduce complexity by consolidating information from multiple sources
Easy Setup and Configuration
Set up your QuickSight Connect widget effortlessly with clear instructions and videos.
- Quick installation through the monday.com marketplace
- Guided steps to securely connect each AWS account
- User-friendly interface for configuring and organizing your dashboards
What Our Users Say
Hear from teams who have transformed their workflows with QuickSight Connect.
This plugin is a game-changer!
"Integrating QuickSight into monday.com saved us hours each day. Logging into QuickSight each day and managing permissions became a massive drag."
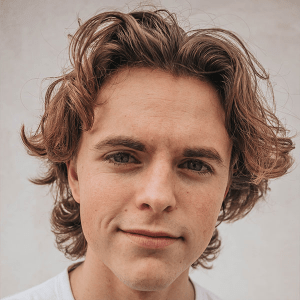
Clear and Easy
"Seamless setup and fantastic support. Highly recommended for data-driven teams. Speeds up our morning meetings by 5-10 minutes each day."

Frequently asked questions
Yes. We offer a 14-day free trial for all new users. You can try out all the features and add as many dashboards as you need to see how it integrates with the rest of your platform.
Cloud customers often have their infrastructure spread across multiple AWS accounts. With the AWS QuickSight Integration plugin, monday.com customers can manage multiple AWS account dashboards into one view.
Amazon QuickSight powers data-driven organizations with unified business intelligence (BI) at hyperscale. With QuickSight, all users can meet varying analytic needs from the same source of truth through modern interactive dashboards, pixel-perfect reports, natural language queries and embedded analytics. See more
AWS QuickSightWe follow all monday.com developer best practices to secure your secrets. That means we store your keys directly on monday.com with fine-grained access given only to users within the same monday.com account.
Yes. As part of the terms of service with monday.com, customers must have the ability to delete any personal data or access keys whenever they need. We provide this option on the same settings page that is used to add accounts and dashboards.
If you are ever having trouble setting up the plugin, please reach out to our support by sending us a message in the contact form below.
Get helpStay up to date with our latest news
Subscribe to our newsletter for updates, plugin releases, and tips.